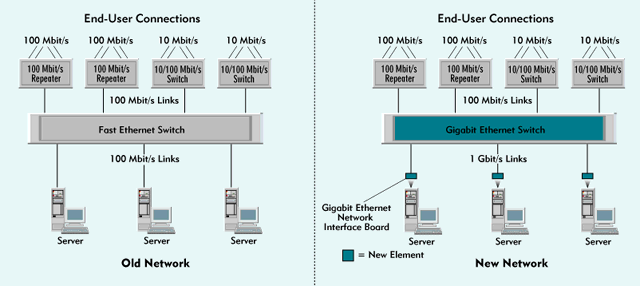Thursday, October 29, 2015
Week 8: Day 025 - Installing a Physical Network #7
This is it folks, the end... today I will finally finish this chapter! After like 50 something pages of this, the end is here. Today's entry won't be the familiar long ones you usually see, cause there aren't that many pages left. To be brief, there's only one section left. The next chapter, may be about the same length, but I will hopefully get through it quicker.
Firstly, this final section is about Diagnostics and the (sigh) Repair of Physical Cabling. So first, if your network fails, you gotta diagnose the issue! Usually when it tells you that "No server is found" or network explorer/network is being used by the OS to find the issue, then it's a physical problem. First you should try to rule out software errors. It's pretty easy, if one application is working, and another isn't, then bam, it's a software problem. When the systems fail to access the network, then it would be a good idea to suspect the switch as the issue. Also, throwback to the link lights, that's also one of the best tools you have in diagnosing the problem. If the lights aren't on, somethings not connected. If the machine is isolated in its issue, compared to other devices, then you know it's not a problem with the switch. Sometimes a good idea is to bring a patch cable to plug the system into a good outlet. Next, you would obviously check the NIC at some point. A bad NIC can be the cause of the "can't see network" problem. Using the utility on your operating system is a great tool in seeing if you have a bad NIC. The female connector is many times the root of the problem there. To test that, the NIC has the "loopback test". Despite the tediousness, it's important to remember to check all these things.
Although many of the problems are in the work area, sometimes you'll find that the horizontal cabling is to blame. To test this, you'll need a mid-range tester. Patience is a big requirement for this, and I'll be honest, I'm not a very patient person. Important note, always include the patch cables in the test. If the problem is horizontal cabling, it's hard to fix, so just replace it haha. In the TR (Telecommunications Room) you'll find that it's a big maze, even if it's organised. The punchline here is test every cable, don't skip a connection. All the boxes need a good amount of power, which is a big concern for your TR. What these power supplies are called, is UPS (untierruptible power supply) no, not the postage company! A "voltage event recorder" is useful for these things, because if you lose power to them, it will record what the issue is with the UPS. The temperature in the TR should also be monitored just in case it gets to hot and your computers overheat. One way of doing this easily, is with a "temperature monitor". As for humidity and other stuff use an "environmental monitor".
Finally, let's be honest, there will come a time during the construction of a network, when something goes wrong when organizing, and maybe later on you'll regret it. For example, if a label falls off, or if you miscount the amount of rows. A lot of things could go wrong in that aspect, and you should be ready for it. When you must trace a cable, there is a device called a "toner" which helps with this. However, this word is a reference to two different devices. The "tone generator" and the "tone probe". To trace a cable, connect the tone generator to the end of the cable, and then the tone probe to the other end of the cable. This will test the cable, and hurrah you're finished! Haha, SO AM I. This chapter is over, done, Get ready for some TCP/IP next time!!! Thanks for reading, and goodbye.
Monday, October 26, 2015
Week 8: Day 024 - Installing a Physical Network #6
Hello, it's a new week, and there's not that much left in this chapter, thankfully! I'm really eager to get onto the TCP/IP part of the textbook (which is next.) Anyways, today we're going to go into some NIC related stuff, fun!
So as we know from before NIC stands for "Network Interface Controller" and the textbook characterizes this as the "final part of any physical network". All UTP Ethernet NICs have the RJ-45 connector, which is connected from the NIC to the switch. Now, when it comes to fiber-optic NICs, they come in variety. Manufacturers like to use the same connectors for the multiple standards, which causes confusion. So a 100BaseFX card used for multimode with an SC, and an identicle card for single-mode also uses an SC connector. The only way of telling them apart is the documentation!
When you're looking to buy a NIC, Mike Meyers suggests buying from brand names such as Intel, because they're reliable, have more features, and are easy to return if they're defective. He also points out that, replacing missing drivers on a brand name NIC is also easier (which I would imagine.) But the NIC you choose depends on the network. If you can afford it, get multispped cards, and stick withthe same model. The more models you're using, the more driver discs you'll be carrying around (which sucks.) So all in all, I would have to agree with this assessment, go with the brand name NICs!
The physical connections in a computer are not magical, so if the NIC is not connected to the computer, the NIC will not work! Fortunately, most of the time the NIC is built in to the PC you purchase. Usually there will be a couple expansions slots in the computer. One of them is older, but more common, and it's known as PCI (Peripheral component Interconnect.) The newer one is PCIe (PCI Express) which are used more widely nowadays. They come in one-lane or two-lane varieties, and I have no clue what that is haha. If you're so lazy that you won't open up the PC case, you can be lazy, and get a NIC with USB and PC Card ocnnections. However USB 2.0 is not as good as gigabit ethernet, so it's a dumb idea to use that, and PC Card is exclusively for laptops. But a USB 3.0 NIC are brilliant and handles speeds up to 5 Gbps, so there's no problem with those. These USB NICs come in handy when you must troubleshoot whether the machine you're dealing with has a bad NIC or not.
Next, there are the NIC drivers that must be installed onto the OS of the machine. It's very easy, just put in the CD, go through the installation, and you're done. Sometimes, it might even already have the driver installed. Every OS has its own way of identifying the existence of the NIC. Then once you've done that, an important thing to note is that two NICs can actually be used on the same computer! The process to achieve this is called "bonding" or "link aggregation". Basically it doubles the speed between a machine and the switch, so happy days.
Finally, there's link lights. Every UTP NICs have LEDs (Light-emitting diodes) which give information about the status of the link between the switch and the machine. Even though you may know that it's an LED, call it link lights. NICs have four link lights and they can be any color. They literally tell you what may be wrong with the system's connection. More specifically, a link light tells you that the NIC is connected to a switch, and the switches themselves also have link lights. If one of the computers on the network are telling you that it's disconnected, consult the link lights first. When it's functioning correctly, the link light is on and is steady. This means NO flickering, just on. Then there's the "activity light", which turns on when the card detects traffic on the network. The light is great for detecting problems, because the connection light is sometimes fraudulent in it's claims. If the connection light says it's fine, try to copy files, create network traffic somehow, and if the activity light doesn't flicker, then you know there's a problem. On older NICs there is the "collision light", which flickers when there are collisions on the network. It may not be important, but it could be on the exam. There is no standards on the NIC lights, so manufacturers created many varieties of it. When you see a new NIC with different lights, figure out what each one means. It's always going to be the same: link, activity, and speed. When it comes to fiber-optic NICs, they don't have lights! This make troubleshooting a harder task. To add on to this, the cabling itself is very delicate. People that work with fiber have testers of their own, as I said earlier in the chapter. Honestly, it probably doesn't matter much to me, but it's something to note. That ends the section on NICs, tomorrow will be a shorter entry, since I will be doing the final section! On that bombshell, thanks for reading, and goodbye!
Friday, October 23, 2015
Week 7: Day 023 - Lab Router #2
Well after all that complaining about the bus, it showed up on time today! But I barely made it on the bus, the door literally shut behind. It's because my class is across the school from the bus ramp. Anyways, I got here on time (for once) and am now going to set up this lab router!
Firstly, I showed up on time, got the CD from my teacher and then inserted the disc into the drive and started burning the iso image for Ubuntu Server onto the CD through Xfburn which is pretty nifty for this OS. Once the installation finished, I went to the computer which will be turned into a router.
When I booted it up, it was still on that drive which was set to the cigar shop thingy, so I then I went back to the boot options in the bios and set it for the DVD drive, since that's where the CD was in. Apparently it's got a terabyte worth of space! It then started up the installation wizard for the Ubuntu Server software. I went through the process, my teacher partitioned it for me, since it was dumb to commit 1 terabyte to that one server. But during the process, I came across a brick wall when trying to set up with DHCP client with the server. I guess I'm not ready for that stuff until later. I skipped that, and finally got to the end of the installation, and that was it.
After, I finish my chapter on Installing a Physical Network, the next one will be revisiting TCP/IP in a more in depth manner. Perhaps during that chapter, I will better understand the theory for some of these things, to help me test the server in the lab at the back of the room. Until then, I won't be doing much with this thing... so on that bombshell, goodbye!
Wednesday, October 21, 2015
Week 7: Day 022 - Lab Router #1
Well, my bus decided to show up extremely late today, so I got to the Career Center very late! I swear, I'm gonna file a complaint with these guys, how can I be getting to class 45 minutes late! Hopefully this doesn't occur again, cause things are getting interesting for me in this class, as you will see.
Anyways, today my teacher gave me a computer to perhaps become a router, and a DHCP server. It's a really old computer, so much so that he didn't know what was on it. I booted it up, and the boot priority was set to a floppy disk... you heard me right. A FLOPPY DISK! Crazy as it was, I went into the bios and I told it to set the CD drive as priority boot, and it booted up with a boot screen that had Ubuntu listed as one of the boot options. I load it up, and it thinks it's 2001! It looked like quite an old version of Ubuntu as well.
According to my teacher it was actually a hard drive that was thrown in several years later, for some guy who wanted a cash register at a Cigar shop. Yeah, kind of weird... So after that, he told me that I should go to my workstation and download an iso for ubuntu server, and then burn it onto a CD. I'm downloading it now as I type, but I'll probably burn it next class. Following that, I'll be installing that CD onto the old computer I've been banging on about. This is going to be a new experience for me, and he said I'll be setting up the server myself. When I finish, it should be able to shut down all computers in the lab, on command. Sounds cool to me, honestly.
This is another short entry, compared to my other ones, but of course understandably, considering my bus got here very late. On that note, this entry is over! I'll be continuing the "Installing a Physical Network" segment shortly. Thanks for reading, and goodbye!
Tuesday, October 20, 2015
Week 7: Day 021 - Installing a Physical Network #5
We're five posts into this chapter, and still not finished! To keep up pace, I'm gonna wanna finish this chapter quicker I would say. Thankfully, I'm not too stressed out with other classes as of now, so it shouldn't be too difficult to get back to my former pace.
Last time, I finished talking about Telecommunications Room and Making Connections. Today, I'm moving on to Testing Cable Runs. After you've completed the installation of the horizontal cabling, the best course of action is to see if all the jacks are plugged in, and then test the cable runs and assess their speeds. That's great and all, but network testing equipment can cost thousands of $$$ which sucks. However, there are less expensive ways of testing your network. According to my textbook here are some good questions to ask when dealing with potentially bad cables:
- How long is this cable? If it's too long, the signal will degrade to the point that it's no longer detectable on the other end.
- Are any of the wires broken or not connected in the crimp? If a wire is broken, it no longer has continuity (a complete, functioning connection).
- If there's a a break, where is it? It's much easier to fix if the location is detectable.
- Are all of the wires terminated in the right place in the plug or jack?
- Is there electrical or audio interference from outside sources? UTP is susceptible to electromagnetic interference.
- Is the signal from any of the pairs in the same cable interfering with another pair?
In response to those questions, you must use a cable tester to answer them. Some are better than other, and can also answer more of those questions than others. Continuity testers are the economy ones, which are under $100, problem though is that it requires both ends to be connected in there (and I'm sure you don't want to unplug all those cables!) Now the more expensive testers run "wiremap" tests that pick up shorts and cross wires. The multimeter, which I've actually used before, is good to testing continuity. If there is no conneciton, you'll get infinite Ohms. So medium-priced tester cost around $400 and determine not only continuity and wiremap, but also the length of the cable! In addition to that, also if there's a break on any of the wire strands. One great advantage is that the tester works with already installed cables, so no unplugging. The more expensive ones detect some really specific issues, such as crosstalk, which is when when one of the UTP wires sends a signal, and the other wires pick up some of it (because they're so tightly closed together.) When crimping you should be wary, because a bad crimp will make it so the cable cannot do top speed due to a lot of crosstalk. To test the crosstalk the tester does a "near-end crosstalk" (NEXT) which detects and measures the amount of interferences on the near end of the connection. It also does a "far-end crosstalk" (FEXT) which listens on the far end of the connection. Other problems that occur in cables is "attenuation" which is when the signal gets weaker. When a cable run gets longer, there's more attenuation, unfortunately. To verify every cable run meets the TIA/EIA standards, tools known as "cable certifiers" are used. Most network techs will never use that (cause they don't need it!)
Finally, I want to go over testing fiber. In terms of testing, this is a very different thing. Fiber-optic technicians have to perform termination on the cables, and it's almost like an art, the amount of stuff that has to be done. In fact, I won't even get into that! The problems of a fiber-optic run is close to that of a UTP run. However, fiber-optic runs do not experience crosstalk or interference, because as said in earlier entries, they use light instead of electricity. However fiber-optic cables can still break, so a good network tech keeps an "optical time domain reflectometer" (OTDR) so if there does happen to be a break, it tells you where you can find it in the cable. The requirements for TIA/EIA are even more complex for testing fiber runs. The problems with fiber-optic cables are attentuation, modal distortion, and light leakage. Basically, if you accidentally bend a fiber cable you get light leakage, and the problem with attenuation is basically the same, except with light. The problem with modal distortion is however, specific to multimode fiber-optic cables. To install a cabling system, you'll need to be very skilled, and honestly, it should be left to the pros. But understanding this is great, so I can communicate with the pros when the time comes. On that bombshell, that's the end of my entry! Thanks for reading, and tschuss!
Monday, October 19, 2015
Week 7: Day 020 - Installing a Physical Network #4
You know what, after all the dumb stuff that's happened, the least I should do is make a long entry. Well today is the day once again, for a long entry, so be prepared to take this information in like a sponge!
If you're a professional installer, you'll want to analyze and assess the situation. By this I mean, that you look at what you have to work with. For this you'll need floor plans, crawling through ceilings and walls, basically it sucks. Who'd want to make a living doing that tedious work?! The pay better be good for those people, cause I empathize with them haha. There is also a lot of planning at hand in terms of horizontal cabling and following the TIA/EIA standard. You also have to measure the distances of cables, see if the will reach the destination, and how to route them. Going back to the crawling into walls, sometimes there are firewalls that you need to hire someone to jackhammer through. Again, tedious.
Firstly, you need the floor plan. This is as you would probably think, a blueprint. This is because it provides locations for closets that could be used as telecommunications rooms, or firewalls that will block your path. If there isn't one available, you'll have to DIY it! For that you'll need to go looking about the location of installation, looking for ceilings, firewalls and closets. After you obtain the floor plans then you'll need to start mapping your paths for horizontal cabling. Usually when mapping runs it will be alongside the work areas, with cable drops so you can hook up to the computers. For businesses when it comes to cable drops that's when $$$ becomes a problem. Usually network installers are paid per drop (around $150.) Will you put the cables inside or outside the wall? Well, if you don't have the right to go scouring around inside the walls, then you're better off doing a "raceway" which are simple ways of installing, but not as neat.
Now, where will you put the telecommunications room (TR)? Well this depends on a few variables. My textbook tells me distance, because the room must be in a spot that doesn't require cable runs longer than 90 meters. So you're best off if you put it in a central location. Then they say power is another factor, because there obviously needs to be enough power to run the network, dedicated circuits are best, unless you want microwaves taking down your network. Then there's humidity, because as we all know, electricity and water don't mix well at all. Make sure that liquid substances are AWAY from the network. This is kind of obvious, but it's a reminder not to make the bathroom the TR and don't put it beside a water bucket or a pool, god forbid. The cooling of the room is also essential, because those rooms are bloody hot, and you'll need to keep the room air conditioned. Finally, the room should probably be locked, especially if you're suspicious of that co-worker who likes to play pranks, or who is lazy and wants to cut the network to reduce the amount of work they do. Aside from all those factors, remember that the room should be able to expand at the same rate as your network.
Next, you're onto the most tedious and annoying task, called "pulling cable". Just that name makes me disgruntled haha. If you want to quickly get this job done, get some of your buddies to help you out, the more the merrier! To start off, you'll be removing ceiling tiles, temporarily. Here you'll put cable trays to keep the cables in place, and use tools to make the job easier. The hardest bit is working around the old cable installations in the ceiling. Local codes, TIA/EIA, and NEC (National Electrical Code) have set standards on how to cable pull. Good installers use cable trays and hooks. That provides great organisation and protection from electrical interference. Now, with all ethernet before gigabit, it shouldn't be too difficult to lay. However, I am a millennial and I will never be doing that. In the 21st century with gigabit ethernet, cabling installations have had to be redone in many workplaces, and cable companies have been making a lot of money from it. My textbook tries to relieve me by saying that horizontal cabling is less difficult and tedious than running it down from ceiling to work area. What installers do is cut rectangular holes in the wall, drop a line to the hole, and then put an outlet box or "mounting bracket" into the hole. The bracket is a holder of the faceplate. After all this is finished, the cables from the TR are organised in preparation of making connections.
Finally, for today, I will talk about making connections. This part of the process is characterized by my textbook as: "consisting of connecting both ends of each cable to proper jacks." During this process, all the cable runs should be tested, so that they match up with the network. To connect the work areas, something which I have always been curious about, you must crimp a jack onto the end of the wire coming down from the cable run, and then mount a faceplate onto it. It popularly, and most likely, uses the same connection as the patch panel one, 100-punchdown. I would guess that purchasing premade patch cables is the right way to go, but you can also roll your own. Basically you take some stranded UTP cable that matches the CAT levels of the horizontal cabling, and then you make sure that you crimp for a stranded core cable, because you'll be needing that specifically (as mentioned in an earlier entry.) Then my textbook shows a bunch of steps to make the cable:
- 1. Cut the cable square using RJ-4 crimpers or scissors.
- 2. Strip off 1/2 inch of plastic jacket from the end of the cable.
- 3. Slowly and carefully insert each individual wire into the correct location according to either TIA/EIA 586A or B. Unravel as little as possible.
- 4. Insert the crimp into the crimper and press. Don't worry about pressing to hard; the crimper has a stop to prevent you from using too much pressure.
- 5. Done.
"Don't forget to slide each boot onto the patch cable before you crimp both ends." So after that I guess you just test it. Following that, you have to connect this to the patch panels. To do this it's good to have the right cable management hardware. Plastic D-rings will put the patch cables in neat form on the front of the patch panel. Finger boxes which are shaped as rectangular cylinders with slots on the front are great, because the patch cables run into those slots. These are great tools to keep organization on your patch panels. What you want to do at the end of the day is organize the network so it aligns with the logical/physical layout of the network. On that bombshell, thanks for reading, and goodbye!
Thursday, October 15, 2015
Week 6: Day 019 - Installing a Physical Network #3
Well, be prepared for yet another short entry. My school was put on lockdown cause of some report of "shots fired", so I got here pretty late. And don't even get me started with yesterday. The bus didn't even show up cause they didn't care to send one, and I was taking PSAT's which lasted four hours! Anyways, this week is a shorter one anyway cause of Columbus Day. Aside from that stuff, things are back to normal, so let's get right into this.
So last time I left off on Network Interface Unit (NIU). I said I couldn't be bothered cause there was only 10 minutes left in class, and there wasn't a stopping point that was near enough. This is part of the whole "demarc" thing I was talking about before. So the NIU which is provided by ISP's serve as a "demarc" in your home. There is usually a network interface box for this type of stuff as well. However, in office buildings it's much different. This is for obvious reasons, like the fact that you have to serve many more computers and telephones. These days companies have "smart jacks" in their NIUs so they can tell if the customer is connected to the NIU. It also has good use for loopback testing by giving people remote ways of doing it. After the demarc of network and telephone cables have to connect to a box, that of the customer, which acts a distribution tool throughout the building. The cabling from the NIU to the box which is that of the customer is usually called "demarc extension". Telephones however have a "multiplexer", and for LAN it's connected to a powerful switch. The said switch is usually connected to a patch panel. The patch panel is then connected to the telecommunications room. The main patch pannel is known as a "vertical cross-connect". Telephone systems use vertical cross-connects as well. A lot of UTP cables feed into it. Now, that's a lot of equipment we're talking about: demarc, telephone cross-connects, and LAN cross-connects. So where do you put it??? Well you put it in an MDF (main distribution frame) which distinguishes it from multiple IDF (telecommunications room) rooms. Now every building does not have a single demarc, MDF, or multiple IDFs, so what do you do then? Well the fact of the matter is that every installing operation is unique and needs different types of installation or adaptation. Like for example, you may have one IDF room, and one extra room that you could use to combine demarc and MDF. So this is a big reminder that when installing a network, every situation is different. Next time I will talk about "Installing Structured Cabling", but with such a short period of time to do this entry thanks to the lockdown, I can't write that much. Thanks for reading, and tschuss!
Tuesday, October 13, 2015
Week 6: Day 018 - Installing a Physical Network #2
Welcome back. I had a good, well deserved, three day weekend. I didn't celebrate that savage Columbus though! Anyways, let's continue in my study of installing networks at the physical layer.
Last time I said I would talk about "patch panels and cables", so I will do it now. When you set up horizontal cabling, you shouldn't move it because the UTP solid core cables (remember, you should only use solid core for horizontal cabling) are stiff. The reason for trying to make sure you don't mess around it, is because it's delicate and if you try to move the cables after installation, you'll have to fight with the cable. As we know apply pressure to the cable, will break one of the copper wires inside of it. To prevent that issue, there is something called a "patch panel" which is a box with a row of ports and permanent connections in the back. Most patch panels nowadays use connectors called "110 block" which is connected to a UTP cable through a punchdown tool. Basically that tool forces individual wires into the grooves of a punchdown block. In the picture shown in the textbook, it looks extremely tedious, and it would probably make me jump out a window. Back in the day 66-block patch panels were sometimes used in PC networks, but they're mainly used for other things. So the positives given from patch panels are great, as they make it so the horizontal cabling doesn't need to be moved. Some good advice the book gives is to tag each panel with stickers to be able to identify the cables. As with most network products, these patch panels come in great variety, accommodating for UTP, STP, and fiber ports, and they come with different amounts of ports. Also, when it comes to the CAT levels of the panels, getting CAT 6 is a great idea. So once the patch panel is installed, you connect the ports to the switch using patch cables. These cables are short UTP cables. Most people buy these cables, and they come in several different colors for organizational purposes. Also as a note, you could also set up racks in storage rooms, it doesn't have to be uniquely placed in a telecommunications room. Additionally, to the average worker, the wall outlet is easy Internet. But what's really behind that wall outlet? Well the RJ-45 jacks in the wall outlets have CAT ratings. The CAT rating in that cable must match the one being used in the network. The ideal outlet has a label that identifies where it is in the patch panel. You should get good documentation on the outlets around the office. The last part of the process is just connecting the PC to the outlet, which is extremely simple! And that's about it on that front.
What I've covered so far is the structured cabling of a single-star topology on one floor of an office building. Now, according to my textbook, when you expand to an entire building, we must learn the terms such as "demarc" and "NIU", to describe what's happening in the setup. Typically the high-speed backbone of a building wide network runs vertically, alongside the telephone cabling backbone. Anyways, the "demarc" stands for "demarcation point" which according to my textbooks is: "the physical location of the connection and marks the dividing line of responsibility for the functioning of the network. You take care of the internal functioning; the person or company that supplies the upstream service to you must support connectivity and function on the far side of the demarc". So in my words, I'd say it's the divider between what a network tech would deal with, and what the ISP would have to deal with. In someone's house, the cable company provides the modem for your internet. This is called an NIU (network interface unit) I'll delve more into that next class, cause I can't be bothered to finish this. On that bombshell, thanks for reading, and goodbye!
Friday, October 9, 2015
Week 5: Day 017 - Installing a Physical Network #1
I have finally made it to the extremely long chapter that covers how to install a Physical Network! Now, before I may have covered what the cables are, and the theories behind all this, but now I will learn how to put it into practice! But, be wary, this is probably the longest chapter so far.
First we should understand how structured cabling works. If we want a network that works well there needs to be a set of standards, as we have established. As a collective this is known as "structured cabling". The standards were made by the TIA/EIA (Telecommunications Industry Association/Electronic Industries Alliance.) Now in terms of the Network+ exam, you are required to know the basic concepts of a designing and installing a network. Besides this, learning about Cable basics is important to know because it gives you an image on the actual components of a network.
Now, to start off the actual learning part, we'll go straight into Cable Basics. To connect a basic network, all you need is a switch, UTP cables, and some PCs. This is like what I learned a couple chapters ago, it's just like a physical star network. On paper nothing prevents you form creating such a network; however things get complicated when you do this in the real world. For example, in an office building, if you don't put the cables in the ceiling or under the floor, people may trip over it. Or maybe, say people do step on the cables, it will deteriorate over time. Then, you have to figure out which of the cables is responsible for the problem, in the tangled nest of them! The best way of avoiding this, is to install the cables in a way which is fool proof. But how do you do this? Well, the best way of doing this is by having a "telecommunications room" which is the source of all the cabling; basically where all the switches are. All of the cables run horizontally from the telecommunications room, also known as "horizontal cabling". As a singular installed horizontal cabling, this is known as a "run". These runs go to the "work area" which are offices and cubicles. Usually the horizontal cabling is made up of CAT 5e+ UTP cables. However there is more diversity within the cabling than meets the eye. The TIA/EIA standards will tell us this.
Here we have the UTP cables that is involved in horizontal cabling. There are differences within these UTP cables, such as "Solid Core" and "Stranded Core". For example, the solid core uses a "single solid wire" while the stranded core uses a bunch of wire strands. So which one should you use? Well there are advantages and disadvantages to each one. the solid core is actually a better conductor, but is stiff and can be broken after a lot of use or roughness when installing. Stranded core may not be as good of a conductor, but it is very durable and resilient, and will not break very easily. But there is a catch to all of this, you should not use stranded core, despite durability, when doing horizontal cabling. This is because you are meant to install these cables in the ceiling so there is no danger of cable damage. However, there are still important uses for stranded core cables when installing a network, but we'll talk about that another time.
Installing the cables in the ceiling is extremely annoying, and you'll probably never want to do it again because it's such a tedious and lengthy task. It's because of that, that many people suggest getting the best CAT you can! Furthermore, with UTP cables, it's gotta be four-pair every day of the week, but that's not a problem since two pairs are almost non-existent now. Realistically speaking though, most people buy lower-grade CAT cables because they're inexpensive and they work with everything. Now, going back to the topic of Telecommunications Room, it's really called an IDF (Intermediate Distribution Frame) which is like I said, where everything (the cables) come together with the switches. You need this room to keep such a type of organisation, because technology changes, and when it comes time to install that new computer or cable, well you'll be needing to be organised or it will just be a hot mess. But you gotta remember, there are lots of ways of organising things! My textbook promises that it's covering the common ways thankfully. Inside each one of these IDF's there are usually "equipment racks" which is basically the center of the room, as it provides a safe place to put your network hardware in. For example, sometimes you mount switches on the rack. The rack-mounted items are given a height measurement known as "U". We will talk about patch panels and cables... next time, as that ends today's entry. Yes, once again it isn't the longest, but I needed a short break after that enormous entry of before. Thanks for reading and tschuss!
Wednesday, October 7, 2015
Week 5: Day 016 - Modern Ethernet #2
Hello again everyone! Before I kind of explained what "full-duplex ethernet" is. basically it's when the NICs can send and receive data at the same time. All NICs can go full-duplex nowadays, and if doesn't do it through auto-negotiation you can try to force it to. So that's that, not much more to say about full-duplex. But what I really wanted to cover in this section is "Gigabit Ethernet" which is great stuff! So without further a due, let's begin!
During the closing of the 90s decade, people were yet looking for faster Ethernet. In response the IEEE released Gigabit Ethernet, which is what most NICs use today. The IEEE approved two types of Gigabit Ethernet. The widely used one is the 1000BaseT. Ha! Some may have thought that the 100BaseT's were the most recent type of Ethernet, wrong! The other one was the "1000BaseX" which was divided into different standards such as "1000BaseCX", "1000BaseSX" and "100BaseLX". The 1000BaseT uses four-pair (not two-pair!) UTP or STP cabling in order to achieve Gigabit performance. However it still has the same distance limitations in terms of cable length, which is 100 meters. So you might think, "those are a lot of standards!" well not to worry, I will cover them as I read the textbook. The 1000BaseCX has a unique type of cabling known as a "twinaxial cable", which is often just called "twinax". They are shielded 150-Ohm cables and have an even shorter cable length limit of 25 meters. This cabling hasn't had any great impact or progress in the consumer market. Moving on, we have the 1000BaseSX which many networks actually use. It uses fiber-optic cabling, and has a maximum cable length of 220-500 meters. It has a 850 nanometer (nm) wavelength LED. Now as you could imagine this looks a lot like the 100BaseFX, but they both use different connectors. The 1000BaseSX uses LC while the 100BaseFX uses SC. Now finally, there is the 1000BaseLX. This is more of a long-distance data carrier for Gigabit Ethernet. It uses single-mode laser cabling because it's fiber-optic, and it sends data up to 5 KILOMETERS, yes you did not misread that, 5 kilometers. And you thought it ended there? NO! Manufacturers use repeaters to send data across a whopping 70 KILOMETERS!!!! People are trying to make this the future of ethernet, and some carriers have already adopted this. I hope to see this happen in my lifetime.
Now let's talk about New Fiber Connectors. When Gigabit Ethernet surfaced in the consumer market, two big problems came up with ST and SC connectors. For example, to install an ST connector, you needed to twist the delicate fibers on the fiber-optic cable, which is ridiculous! Also, if you have big fingers, how in the world will you get your fingers around the connectors if they're too tightly packed?! When it came to the SC connector, it was more popular due to the fact that it snapped in. But people wanted to add more connectors onto it, which was a problem. The way these problems were fixed, was with the release of new connectors. The SFF (Small Form Factor), or more specifically a type of SFF called, the MT-RJ (Mechanical Transfer Registered Jack) connector. These connectors became popular among Cisco, and are still common to find. A popular type of SFF connector which we have already talked about is the LC-type connectors (Local Connector) and this is mostly popular for fiber connectors in the United States.
Moving on, how do we actually implement these types of Gigabit Ethernet. So, because Ethernet packets don't really vary, most network hardware supports different types of Ethernet. Even if it doesn't, you are able to use media converters, such as SMF (singlemode fiber) or MMF (multimode fiber) to UTP/STP, Fiber to Coaxial, and also SMF to MMF. On the exam you might see the dumb test makers refer to some converters as MMF or SSF to Ethernet, so keep in mind that it's all ethernet. Finally there are also standard ports called GBIC (gigabit interface converter) which means that you can switch the type of Gigabit Ethernet that you use by unplugging one and putting in another.
Finally, there's the 10 Gigabit Ethernet. The thing with this, is that many people are looking for more bandwidth on the internet, which means looking for faster LAN speeds. Now, the 10GbE is a new technology as you can imagine, and I'll probably be working with it someday, but there are many standards for this that exist. The past will just repeat itself, and the more popular standards will prevail. But for now, this has many fiber standards and a couple (2) of copper standards. The 10GbE was designed with the thought that it would be used with fiber-optics. Because of that, the 10GbE copper products have only started selling since 2008. So first and foremost let's look at the fiber-based 10 GbE. When this was being designed by the IEEE, they needed to make sure that the Ethernet frames were able to keep its integrity while traveling at such high speeds, and then figure out how to even send it at those speeds in the first place! Then they had to decide whether they would use the Physical layer defined by their Ethernet standard, or the SONET fiber standard for WAN (Wide Area Network) transmissions. What they ended up doing in the end was to use traditional LAN Physical layer mechanism, and they set standards to take advantage of the fiber SONET structure to run over WAN. They also wanted to do single-mode fiber for long distances and multi-mode fiber for short distances. The way they defined the standards, according to the textbook, were through: the type of fiber, the wavelength of lasers, and the Physical layer signaling type. This also helped determine the max signal distance. The IEEE uses letter codes to sort out differences in the standards. Each standard has a name in the format of, for example: "10GBase" which is followed up by two characters, for example ab. The a code is R for LAN signaling or W for SONET/WAN signaling. The b represents the distance the signals go. For example, we know "R" is for Ethernet LAN and "W" for SONET devices, so the other character will be "S" for 26-300m, "L" for 10 km, and "E" for 40 km. Make sure you know this!
These are not the only 10 Gigabit fiber standards, there are more! These will not show up on the test, so this is optional to read, but it is important to know according to my textbook. The top three as of a couple years ago are "10GBaseL4", "10GBaseLRM", and the "10GBaseZR". The L4 uses four lasers at 1300-nanometer wavelength over legacy fiber. On FDDI-grade multimode cable, it can go up to 300 meters in transmissions. The LRM uses the same wavelength signal as 10GBaseLR, but over legacy multimode fiber. The standard goes up to 220 meters. Then finally, there is the 10GBaseZR which isn't officially part of the IEEE standard, it's basically something that manufacturers did on their own. It uses a 1550 nm wavelength over single-mode fiber and it reaches 80 km!!! The standard works with Ethernet LAN and SONET/WAN infrastructures. I'm not done yet! Now we have the Copper-based 10GbE which took years to create a standard for. It was called 10GBaseT, and works like its slower counterparts. The only disadvantage with that is that the CAT 6 cable it uses, only goes 55 meters. However the updated CAT 6a goes 100 meters.
Finally, let's talk about the 10GbE physical connections and the backbone of Ethernet. The variety of 10 GbE types has been disastrous for hardware manufacturers. Every 10 GbE type in existence sends and receives data at the same time/signal. However, they physically differ! Now there's no way that manufacturers would create several different versions of their routers to accommodate for this, so instead the industry chose to create a concept known as MSA (multisource agreements.) Basically, what this does is it allows you to convert media types by inserting the right MSA transceiver. However, there are different types of MSA's right now, which is unfortunate. Now, you have all this variety, what do you choose from?! Well at the end of the day, what you want is the fastest, most cost efficient network for your users to use. So what many Network Administrators do, is they choose to create a multispeed Ethernet network. When you have a multispeed network, according to my textbook, you have "a series of high-speed (relative to the rest of the network) switches maintain a backbone network." In creating this type of network, you cannot attach the computer to the backbone. For it to work, there needs to be switches which have high speed, dedicated ports. It is those "add-on" ports on the switches which will run straight into your backbone switch. What is important at the end of the day is that I am familiarized with this evolution of Ethernet. And on that bombshell, that ends my blog entry! Yes, this was an extremely long one, just as I promised. Thanks for reading, and until my next post!
Tuesday, October 6, 2015
Week 5: Day 015 - Modern Ethernet #1
Did you think that the Ethernet sections were done? WRONG! We got another one, and this one is very important, since it describes the modern changes to Ethernet. Let's get started!
Firstly, let's talk about the 100BaseT. When we talk about companies that set standards for networks, they make a lot of money! Naturally, many will try to get people to standardize to their own patented products, but only few come through with that. So, when people wanted to upgrade 10BaseT, many potential standards came up, but again, only few were chosen. Here we have two-twisted pair Ethernet standards which succeeded. These are called 100BaseT4 and 100BaseTX. The T4 used a CAT-3 cable, while the TX used CAT-5. As a result, the 100BaseTX became the dominant 100-megabit standard in the late 90's. This caused the T4 to become extinct in the consumer market, giving people the ability of shortening the standard name to "100BaseT" which is not that much of an abbreviation haha.
To summarize the 100BaseTX(T), according to the text book, it has this to offer:
- Speed: 100 Mbps
- Signal Type: Baseband
- Distance: 100 meters between switch and node
- Node limit: No more than 1024 per hub/switch
- Topology: Star-bus topology (physical star, logical bus)
- Cable Type: CAT 5e or UTP and STP cabling w/ RJ-45 connectors
Now that we got that out of the way, let's talk about the 100BaseT. Back in the day, if you were upgrading you network from 10BaseT to 100BaseT, it was no simple task. You needed a CAT 5 cable or better, you had to replace all the NICs, and replace the hubs and switches. Obviously this is a tedious task, so people wanted to make it easier to upgrade. This was accomplished through multispeed and the "auto-sensing" of NICs and switches. Basically auto-sensing is when an NIC connects to a network for the first time, it starts discussing with the switch on what the other device's highest speed is. If the both the NIC and the switch do 100BaseT, then that's what you get, but if the switch does only 10BaseT, then that's what you're NIC will adapt to, and ultimately what you get. This all happens automatically when it auto-senses via multispeed. When you try to distinguish 100BaseT from 10BaseT it's really hard without closely looking at it. You'll have to look on the card to see the speed, there may be extra link lights which will also tell you. You could also install the card and see what your OS tells you. And to be honest, it might even be pointless to check, as all modern NIC's are multispeed, and the old singlespeed ones are extinct.
Just like the 10BaseT, this 100BaseT has a fiber-optic counterpart. This is called "100BaseFX". So once again, when it comes to big office buildings, sometimes UTP cabling won't cut it, and the type of cabling used for 100BaseFX goes further distances. Also back to the Electrical interferences, UTP is very prone to this in areas with many electrical devices and appliances, unlike fiber-optic cable. Apparently, UTP cabling is also not very secure, so if you're the government, don't use this! On a final note, this looks almost exactly like the 10BaseFL which is not surprising at all. This is kind of like how the 100BaseT looks just like the 10BaseT.
Anyways here is the textbook summary:
- Speed: 100 Mbps
- Signal Type: Baseband
- Distance: Two kilometers!!! between switch and node
- Node limit: No more than 1024 per hub/switch
- Topology: Star-bus topology (physical star, logical bus)
- Cable Type: Multimode fiber-optic cabling with ST or SC connectors.
That ends today's entry, yes I know pretty short, but the next one will be pretty big! Thanks for reading, and as always, have a good day!
Friday, October 2, 2015
Week 4: Day 014 - Ethernet Basics #3
Hello again! Today I will be continuing my look at Ethernet Basics. Last time I talked mostly about the 10BaseT (and its fiber-optic counterpart.) Now I'm gonna talk about Enhancing Ethernet Networks. Basically, when a network is set up, it can be extended in many ways. Let me summarize it for you.
First, we have the simple fact that sometimes one hub is not enough. Before I continue, I would like to say that people don't really use hubs that much anymore, but that doesn't detract from the fact that there are, so this is still important to cover. Now, when you have too many nodes for one hub, what you have to do is get a new one of course! But how will you connect the hubs together? Simple! You use an crossover cable or uplink port. Regardless, it's a worthy question to ask, why do people who don't need a second hub still use one? Well it's because if all nodes are connected to one hub, if the hub crashes or malfunctions, the network will as well! Continuing from before, what is an uplink port? Well aside from the fact that they connect hubs together, they do it using a "straight-through" cable. To peform the hub connection, people "daisy-chain" them, which is basically plugging the cable into one regular port and the other into an uplink port. But remember, don't connect more than 4 hubs together! Also, remember that messing up is normal, since it is kind of tricky. Hub makers give uplink ports all sorts of names, the textbook says "MDI-X" and "OUT" are pretty common ones. If you wanted to use uplink ports as just a regular one, some hubs actually have a little button switch for that. By the way, remember that you may only "daisy-chain" hubs, and you should take your time making the connections. One relief is that if you mess up, it will not break anything, it just won't work.
Next, there are "Crossover Cables" which are special twisted-pairs that can be used to connect hubs together. The difference between crossovers and regular ones, is that the crossover reverses the sending and receiving pairs on one end of the cable, as described by the textbook. Since they're reversed, the hub can hear each other. This is why two standards are needed for connecting UTP cables to RJ-45 jacks. As a note, you can also daisy-chain crossover cables. Funny enough, many high-end hubs don't even have uplink ports, so it's necessary to use a crossover. Interestingly you can also connect two computers with 10BaseT NICs using a crossover, and no hub. Be careful about confusing the uplink ports and crossover cables, and remember that messing up does not have any large consequences (luckily.)
Now think of this, what if your Ethernet cables aren't long enough to reach their destination? Well there are these things called "Bridges"! These bridges are like repeaters (or maybe a hub) and connect two segments of ethernet cable. And it does more that too. It also filters traffic, which means stopping data from crossing over to another network, or it forwards traffic and that means passing the traffic from one side of the bridge to the other. Another note, nowadays wireless bridges are used more than Ethernet bridges. So in summary, it's basically a repeater, but it also monitors traffic that goes through it.
Finally, let's talk about the stuff that really matters! You'll see that in this modern day, we use switches a lot more often than hubs. And now we will lightly touch on this subject. Basically the government had more intensive and demanding applications that needed quicker version of the hub, something that provided more bandwidth... this device was called a "Switch". The problem with hubs is that, only one data message can be on a wire at any one time. On top of this, the hub was basically just a repeater, so if there was a collision, it would send out a signal asking for a resend of data. This becomes a problem when you have a big network. Everything suddenly becomes slower, and that's the reason why. Thankfully, the switch arrived to the consumer market. The switch pretty much looks like a hub, because like a hub, all nodes are connected to it using Ethernet. However, in the inside, they are much different. The switch is not only a repeater like it's predecessor. What it does, is that it takes advantage of the existence of MAC Addresses and gives conversations between computers maximum bandwidth that the network can handle. In my classroom, there is obviously switches here, to connect the lab together. I've already seen it in action, and like the textbook says, it acts like a hub, passing off data. But the intelligent switch copies the source MAC Address of the sender and creates a list of all the MAC Addresses on the network called a "Source Address Table" (SAT -- no not the dumb nationwide test!) When the table is made, the switch does great stuff with that data. The switch basically acts as if it were a telephone operator, as the textbook cleverly analogizes. When a computer sends a frame to the switch, it creates an "on-the-fly" connection between both the sending and receiving computer. Every conversation on the network is independent and individual (which is amazing) and each one runs at 10 Mbps. Each and every one port on a switch has it's own "collision domain" and the switch also buffers incoming data/frames. What's amazing is that two nodes connected to the switch can send data and not come across any collisions! However, with half-duplex switches, collisions can still happen, and in that case the CSMA/CD rules apply. Luckily, network devs figured out how to run switches at full-duplex mode, so each device can send and receive data at the same time. With a full-duplex Ethernet NO collisions will occur. How amazing is that?! On top of that each node gets full bandwidth of the network. At full-duplex mode you need not worry of the daisy-chaining rules. Since you can connect switches however you'd like, sometimes redundant connections are created. Back in the day of their release, this caused the network to crash, due to frames being caught in loops. The Ethernet standards body adopted the STP (Spanning Tree Protocol) to end those problems, according to my textbook. STP-enabled switches also use frames called "Bridge Protocol Data Unit" (BPDU) to communicate knowing the distances between each other and to track any changes that happen on the network. These hubs and switches work great for long periods of time, but sometimes there are problems with them. To troubleshoot there are three categories: "Obvious Physical Damage", "Dead Ports", or "General Flakiness". There are patterns which will alert you of the issues. It could be that a device connected, is not connected to the network, or maybe that there is obvious damage to the hub or switch itself. Sometimes, if the link lights are not flashing, try a different port. Finally, look at the cables and make sure they are not damaged, because it may be the culprit. On that note, I have finished this long chapter of Ethernet Basics. But it doesn't end there! The next chapter is all about Modern Ethernet, haha. Now I am officially 1/6th through this book. Wow! Thanks for reading, and tschuss!
Thursday, October 1, 2015
Week 4: Day 013 - Ethernet Basics #2
Hello to all readers, today we will be going back to the section on Ethernet. If you look back I did a detour to Ethernet basics hoping to learn about the cable enough to be able to create one myself. Thankfully, I was successful in creating an Ethernet cable after confirming it during a test! Maybe at one point I'll make a special post on how it worked out. Anyways, without further a due, let's get back to talking about Ethernet!
Last time, I left off talking about Frame Check Sequences (FCS) and Cyclic Redundancy Check (CRC). To put it in shortly, the CRC basically is a way of making sure your data arrives to it's destination intact and without any corruptions. If the CRC deems that the data didn't arrive intact it requests the sending computer to send it again. Basically what Network Engineers managed by implementing stuff like this and giving computers MAC Addresses as identifiers. However the problem of determining the timing in which a computer gets to send their data over the network requires something else. This solution is known as "carrier sense multiple access/collision detection (CSMA/CD) which is a way of determining which computer gets to use the cable, and when. "Carrier sense" means each node examines the cable before sending data frames. During these checks by the nodes, it waits until the cable is "free" to then send it's data. Now "multiple access" means that all computers and devices have equality over their access to the cable. From the Ethernet cable's perspective, all it knows is that it's own use is first come, first serve. It has no sense of what is important and what isn't (ex: windows/linux server has same access as an old XP.) So what happens when two machines decide to send data at the same time? What happens is called a "collision". When this occurs the data is completely destroyed, and needs to be sent again. It's pretty easy for NIC's to detect collisions, and when they do, the nodes stop sending data immediately. Funny enough, the two machines will randomly generate a number time and send their data at that time, just like rolling dice. The one that wins gets their data on the wire first. Collision rates are 10% on a normal Ethernet network, and are completely normal.
Next, we'll talk about Early Ethernet Networks. Back in the day, the things that I mentioned earlier in the entry did not exist, and were nuisances to those who administered networks. Anyways, let's talk about the different types of cables that they had early on. First, there's the 10BaseT which was created in 1990 by the IEEE 802.3 committee, and this modernized the Ethernet cable. Quickly after release it became extremely popular. In modern day, 99% of networks use 10BaseT and its newer/similar versions. The classic network pertaining to this cable has 2+ computers connected to a central hub. The NIC's connect through wires. The hubs used by 10BaseT come in many shapes and sizes. The differences in the hubs are the number of ports they have. Small ones only have 4+ ports, while big ones have 48+ ports! Each hub needs power, if it doesn't get enough, the entire segment will cease to work. The naming of 10BaseT refers to it's speed of 10 Mbps, it's signaling type: baseband, and T for the fact that it uses twisted pair cables. Speaking about UTP cables, let's move on to that subject! The 10BaseT hubs have a prerequisite of CAT 3+ and two-paired UTP's. Usually installers would four-pair them for insurance against higher requirements needed for future networks. They are equipped with Kevlar fibers to stop you from destroying the cable. The 10BaseT also added RJ-45 connectors to the networking world. The 10BaseT gives wires numbers to differentiate their purposes. However, a 10BaseT device cannot send and receive data at the same instance, unfortunately. This is because CSMA/CD rules apply here. Now I think I'll skip the part about crimping and how to create a cable, because I've already done it myself, and may post something about it later. So to summarize this, the summary of the 10BaseT based on my textbook is: Speed - 10 Mbps, Signal Type - Baseband, Distance - 100 meters between hub and node, Node limit - Limit of 1024 nodes per hub, Topology - Star-bus topology (Physical: Star, Logical: Bus), Cable Type - CAT 3+ or UTP cabling w/ RJ-45 connectors. A few years later they released the 10BaseFL which was a fiber-optic version of the T. With all the benefits of fiber-optic cabling, this was a good choice for environments that had the option of a Fiber-optic network. The 10BaseFL uses multimode fiber-optic and needs an SC or ST connector. The specifications of the 10BaseFL is: Speed - 10 Mbps, Signal Type - Baseband, Distance - 2000 meters between hub and node (much bigger!), Node Limit - Limit of 1024 nodes per hub, Topology - Star-bus topology, Cable Type - Multimode fiber-optic with ST or SC connectors. So those are the differences between both the 10BaseT and 10BaseFL. It should be noted that a media converter can be used to interconnect both types. On that note, I will end this blog entry --- another long one! See you next time, tschuss!
Subscribe to:
Comments (Atom)